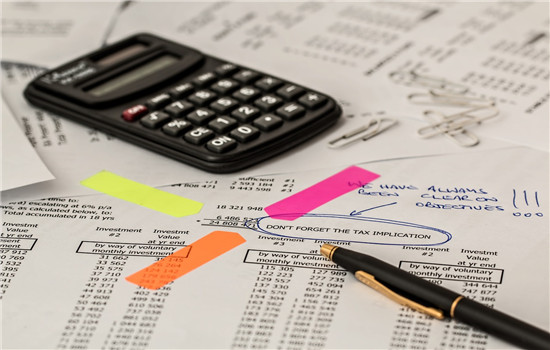一般电脑使久了,电脑速度会变得越来越慢,这主要与电脑系统与磁盘有关。使用较久的电脑会产生各种系统垃圾以及磁盘的碎片不断增多,导致速度变慢,通常大家习惯于定期清理系统垃圾,虽然对于保持系统性能帮助不少,但还会忽视一个问题,就是电脑磁盘清理,这两者都可以起到帮助提升电脑运行速度的作用,对于清理垃圾相信大家都习惯了使用如金山卫士或者360卫士等安全软件操作,但对于怎样清理磁盘相信很多小白朋友不够了解。
相关热点阅读:如何合并磁盘分区 windows7调整分区大小方法
下面本文编辑将与小白朋友分享下怎样清理磁盘,下面以目前最流行的Windows7系统为例,为大家介绍方法,如果是Windows XP系统其实方法也是一样的,下面一起来学习下吧。
⒈)首先进入计算机(我的电脑),如下图,之后找到您需要清理的磁盘盘符,这里我们以清理C盘为例:在我的电脑里面找到C盘,然后在其盘符上右键,选择属性,如下图所示:
在C盘上右键选择属性⒉)如上图,点击“属性”后,会弹出C盘属性对话框,这时我们再属性对话框中切换到“常规”选项卡上即可找到有“磁盘清理”入口,如下图所示:
找到C盘“磁盘清理”入口⒊)如上图,点击“磁盘清理”即可弹出如下图所示的磁盘清理界面,之后我们只需要按需要勾选清理的磁盘项目即可,不太了解的按照默认勾选即可,直接点击确定即可清理磁盘,如下图:
磁盘清理过程如上图,按照以上操作即可成功清理C盘,之后我们还可以按照同样的方法去清理D盘、E盘等其他磁盘,有兴趣的朋友赶紧去试试吧。另外为了最大优化磁盘性能,我们还可以对磁盘进行碎片整理等等,这个操作一般半年到一年左右进行一次即可,关于如何整理磁盘碎片,我们会在近期与大家介绍。
相关链接:如何加速整理磁盘碎片 6个磁盘碎片整理技巧